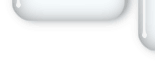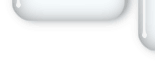|
Nach etwa zweieinhalb Jahren hat Apple im Oktober das nächste
Betriebssystem Mac-OS X 10.5 Leopard vorgestellt. Wer einen
problemlosen Umstieg anstrebt, sollte einiges beachten und seinen Mac
entsprechend vorbereiten.
Das Warten auf die neue Version des Betriebssystems von Apple stellte
die Anwender auf eine Geduldsprobe. Noch im vergangenen Jahr hatte man
gehofft, den erwarteten Meilenstein zu erreichen, bevor Microsoft mit
Vista sein gründlich runderneuertes Betriebssystem auf den Markt
bringt. Bekanntermaßen ist Letzteres nun schon einige Monate verfügbar,
während Apple den geplanten Erscheinungstermin auf den 26. Oktober
verschoben hatte.
Auch für das neue Betriebssystem fordert Apple wieder Geld vom
Anwender. Lediglich Käufern eines neuen Mac, die diesen am oder nach
dem 1. Oktober erwarben, will Apple ein vergünstigtes Update anbieten.
Die Installations-DVD wird bei Apple für rund zehn Euro erhältlich sein.
Während die aktuell angebotene Modellreihe an Macs in puncto
Hardwareausstattung mit kleinen Einschränkungen tauglich für Mac-OS X
10.5 ist, sollten Benutzer mit einem älteren Mac zunächst überprüfen,
ob sie ihre Hardware nicht besser aufrüsten, um nach dem Update auf
Leopard nicht enttäuscht zu werden.
Aus für G3 und einige G4s
Mac-OS X 10.5 wird das erste Mac-OS-X-Betriebssystem sein, das Macs mit
G3-Prozessor nicht mehr unterstützt. Der Prozessortyp wurde ab 1997
verbaut, das letzte Modell mit G3 war das 14-Zoll-iBook, das von April
bis Oktober 2003 angeboten wurde. Wer einen Mac mit G3-Prozessor
besitzt und mit dem System unter Tiger arbeitet, sollte hier nicht all
zu traurig sein. Die Anforderungen von Leopard an die Hardware sind in
den meisten Fällen nicht erfüllbar oder zu teuer
(Hauptspeicheraufrüstung). Auch aus technischer Sicht sind die
Voraussetzungen für 10.5 nicht mehr gegeben. Die älteren G4-Macs, die
mit einem Prozessortakt unter 867 Megahertz arbeiten, sind nach Apples
Vorgaben ebenfalls nicht für die Arbeit mit Leopard geeignet.
TIPP: Auch wenn es „Umwege“ geben sollte, betroffene
G3- und G4-Macs unter Leopard zu nutzen, ist der Systemumstieg erst
dann wirklich sinnvoll, wenn die Hardware ersetzt werden muss, da man
Programme, Leistungsdaten und Funktionen benötigt, die erst Macs mit
neueren Prozessoren bieten.
Hauptspeicher
Mac-OS X 10.4 nannte 256 Megabyte Arbeitsspeicher als
Systemvoraussetzung, allerdings war das vor zweieinhalb Jahren. Wer
einen Intel-Mac nutzt, sollte schon unter 10.4 ein Gigabyte
Arbeitsspeicher installieren, will er die volle Leistung des Systems
nutzen. Diese Anforderungen gelten auch für Mac-OS X 10.5, auch wenn
Apple mit der in der Werbung genannten Mindestanforderung (wieder
einmal) tief stapelt. Wer speicherhungrige Programme aus den Bereichen
Grafik, Publishing, Audio- und Videoverarbeitung nutzt, sollte dies mit
512 Megabyte erst gar nicht versuchen. Will man unter Leopard das dann
nicht mehr im Betastadium befindliche Boot Camp verwenden, um am
Intel-Mac auch mit Vista zu arbeiten – Gleiches gilt auch für
Virtualisierungen wie VMware Fusion oder Parallels Desktop for Mac 3 –,
sollte man gar zwei Gigabyte einsetzen, um unter Vista optimale
Leistung abfordern zu können. Wie für alle Unix-Systeme gilt auch bei
Mac-OS X, dass erst ein vernünftig mit Hauptspeicher ausgestatteter Mac
optimale Performance bietet. Ist der nicht vorhanden, nutzt Mac-OS X
die Festplatte als virtuellen Speicher, dieses Arbeiten funktioniert
zwar, verringert die Geschwindigkeit aber bis ins Unerträgliche.
Die aktuellen RAM-Preise erlauben die Aufrüstung, Versender wie DSP-Memory
bieten für nahezu alle Macs kostengünstige Lösungen. Das 512-MB-Kit für
Macbook und Macbook Pro etwa schlägt mit knapp 20 Euro, das
Gigabyte-Modul mit 35 Euro zu Buche. Aufgrund des begrenzten
Steckplatzangebots in den verschiedenen Macs sind die von Apple bei der
Auslieferung vorinstallierten Module in vielen Fällen zu ersetzen, da
sie größeren Modulen weichen müssen, um auf angemessene Speichermengen
zu kommen.
Für ältere Macs kann die Aufrüstung ein teurer Spaß werden, so verlangt
das alte Powerbook Titanium etwa nach den nicht gerade preiswerten
SDRAM-Modulen, hier schlagen 512 Megabyte dann gleich mit 60 Euro zu
Buche. Für einige Modelle, wie etwa den Power Mac G4 Quicksilver, sind
zudem Module mit maximal 512 Megabyte verfügbar. Bei anderen gerät die
Aufrüstung zur technischen Herausforderung. So muss man bei den
TFT-iMacs der ersten Generation („Schreibtischlampe“) etwa den fest
verbauten 256-Megabyte-Speicher erst umständlich ausbauen, um ihn durch
ein Gigabyte-Modul zu ersetzen. Aufrüst-Kits für den Mac Mini sollten
eigentlich gleich mit einem Spachtel ausgeliefert werden, den benötigt
man nämlich, wenn man das Speicher-Upgrade durchführen will.
Ganz abzuraten ist vom Aufrüsten beim Apple-Händler: Die bei Apple
bezogenen Bausteine plus Arbeitslohn für den Händler können in vielen
Fällen zusammen schon fast über eine Mac-Neuanschaffung nachdenken
lassen. Das hat wohl auch Apple erkannt und unter der Adresse www.apple.com/support/manuals englischsprachige Anleitungen zur Aufrüstung diverser Macs hinterlegt.
TIPP: Prüfen Sie zunächst, welche maximale
RAM-Ausbaustufe Ihr Mac bietet, was die Aufrüstung kostet und welche
handwerklichen Fähigkeiten beim Umbau an Sie gestellt werden. Unter
Umständen ergibt die Aufrüstung keinen Sinn und die alte Konfiguration
tut erst mal weiterhin ihren Dienst.
Massenspeicher
Auch beim Bedarf an Massenspeicher legt Leopard zu. Für Mac-OS X 10.5
sind mindestens sieben Gigabyte Voraussetzung, dazu kommt der benötigte
Platz für den virtuellen Speicher des Systems und Cache-Dateien. Für
das nackte System sind etwa 20 Gigabyte als ausreichend zu betrachten.
Dann allerdings verfügt das System noch über keine Programme (außer den
im Lieferumfang enthaltenen), von Platz für Daten, Musik und Videos
ganz zu schweigen. Bei älteren Macs, die mit Festplatten zwischen 40
und 80 Gigabyte ausgerüstet sind, sollten man ans Aufrüsten denken. Bei
den G5-Power-Macs und der aktuellen Mac-Pro-Linie lässt sich eine
zweite Platte einbauen, bei anderen Modellen ist ein Tausch angesagt.
Besitzer eines tragbaren Mac bekommen etwa eine 250-Gigabyte-Festplatte
für unter 200 Euro. Die alte Festplatte muss nicht entsorgt werden, sie
kann nach dem Systemupdate (Kasten „Cloning“) in einem geeigneten
Gehäuse als externe Festplatte mit Firewire- und USB-2.0-Anschluss
weiter ihren Dienst tun. Wesentlich preiswerter noch als die
2,5-Zoll-Festplatten für die tragbaren Macs sind die 3,5-Zoll-Modelle
für Desktop-Macs. Hier sollte wieder vor dem Kauf kalkuliert werden,
wie groß der Bedarf an internem Massenspeicher ist, Musik und Video
sind hier die echten Speicherfresser. Unter der oben genannten Adresse
bei Apple gibt es auch englische Anleitungen für den Festplattentausch.
Grafikkarte
Dasselbe Schicksal, das einige Windows-Benutzer beim Umstieg auf Vista
ereilte, droht jetzt auch manchen Mac-Benutzern beim Update auf
Leopard. Die in Leopard neue Technologie Core Animation setzt für die
vollständige Unterstützung aller Optionen eine Grafikkarte mit
mindestens 128 Megabyte Speicher voraus. Einige Macbooks und der Mac
Mini nutzen eine integrierte Grafikkarte, die diesen Videospeicher
nicht bietet. Auch ältere Macs bis hin zu den ersten Versionen des
G5-Dual erfüllen die Voraussetzungen nicht, hier sind
leistungsschwächere Karten verbaut, die sich allerdings ersetzen lassen.
Core Animation wird auf diesen Rechnern zwar unterstützt, die Effekte
werden dann aber nicht von der Grafikkarte, sondern von der CPU
berechnet. Ein Programm wie Time Machine oder Spaces, das Core
Animation nutzt, arbeitet langsamer und beansprucht die CPU deutlich
stärker. Core Animation betrifft zwar vor allem Oberflächenelemente und
wird erst in wenigen Programmen verwendet, wahrscheinlich werden aber
nach und nach immer mehr Anwendungen diese Technologie nutzen.
Ein ähnliches Schicksal hat die Win- dows-Gemeinde getroffen, Besitzer
eines PCs mit nicht ausreichend ausgestatteter Grafikkarte müssen etwa
auf die Oberfläche Aero verzichten. Während in der Windows-Welt eine
geeignete Grafikkarte für kleines Geld zu haben ist, muss der Besitzer
eines Mac tief in die Tasche greifen. So kostet schon eine gerade
ausreichende ATI Radeon 9200 für Mac über 120 Euro, für Lösungen ab 256
Megabyte ist noch deutlich mehr Geld anzulegen. Hier sollte man – will
der Anwender das Upgrade – unter Umständen auf ein paar
Core-Animation-Features verzichten beziehungsweise den
Performance-Verlust hinnehmen.
Geschmeidiger Übergang
Während die Aufrüstung von Hauptspeicher und Grafikkarte – sofern
technisch möglich – schon unter Mac-OS 10.4 und ohne viel
Vorbereitungsarbeit erledigt werden kann, gilt es beim eigentlichen
Systemumstieg eine geeignete Strategie zu wählen. Dabei ist es im
ersten Schritt nicht relevant, ob die Festplatte des Mac ausgetauscht
werden muss. Apple bietet unter Mac-OS X immer die Option, ein Update
des Systems beziehungsweise eine „Migration“ des alten Systems auf das
neue zu übernehmen. Was zunächst verlockend erscheint, da hier kaum
Arbeit anfällt, verursacht unter Umständen einige Probleme. Beim
Upgrade werden alle im alten System enthaltenen Programme, Daten und
Einstellungen (bei Letzteren gibt es wenige Ausnahmen) in das neue
System übernommen, der Benutzer kann dadurch schnell wieder
weiterarbeiten.
Gerade bei diesem Umstieg hat sich in den letzten zweieinhalb Jahren
jede Menge Datenschrott im System eingenistet, zum Beispiel Treiber von
nicht mehr installierten Programmen oder unter 10.5 inkompatible
Applikationen. Wer Leopard nutzen und an dem System Freude haben will,
sollte ein sogenanntes Clean Install, eine komplette Neuinstallation,
vornehmen. Dabei wird die interne Festplatte des Mac komplett
formatiert und überschrieben. Deshalb sind zunächst die Daten des alten
Systems zu sichern und die wirklich benötigten nach der
Leopard-Installation auf das dann jungfräuliche System zu übertragen.
Je nach Hardware ist dabei unterschiedlich vorzugehen.
In allen Fällen empfiehlt sich die Anschaffung einer externen
USB-Festplatte mit ausreichend Speicherplatz. Nach dem erfolgreichen
Update auf Leopard kann sie prima als Medium für die tolle
Backup-Lösung Time Machine unter Mac-OS X 10.5 eingesetzt werden. Will
man später mit Time Machine das komplette interne Volume als Backup
sichern, muss die Festplatte folglich mindestens so groß sein wie die
interne Festplatte. USB-Festplatten mit 500 Gigabyte Speicherplatz gibt
es schon für unter 100 Euro. Natürlich lassen sich auch
Firewire-Festplatten nutzen, sie kosten allerdings erheblich mehr Geld.
TIPP: Wer den folgenden Workshop „Cloning“ an einem Power-PC-Mac zum
Sichern der 10.4-Daten nutzen will, sollte eine Firewire-Festplatte
einsetzen. Erst Intel-Macs erlauben die problemlose Nutzung von
USB-2.0-Festplatten als Boot-Volume, können also auch davon starten. Es
funktioniert zwar auch am PPC-Mac, das erfordert jedoch ein Booten in
die Firmware und wird zudem von Apple offiziell nicht unterstützt.
Günstiger Übergang
Wer das Geld für eine externe Festplatte nicht ausgeben und dennoch
eine Neuinstallation vornehmen will, ist gut beraten, seine Daten vorab
auf CD/DVD zu sichern. Dazu gehören neben den eigentlichen Daten im
Home-Verzeichnis natürlich auch Programme und zugehörige Seriennummern,
die nicht als Box, sondern als Software-Download erworben wurden. Aus
Erfahrung ist von dem Vorgehen ohne Backup abzuraten. In der Regel
vergisst der Anwender ein paar entscheidende Daten, die dann nach der
Neuinstallation mühsam wieder rekonstruiert werden müssen.
Wer über ein kostenpflichtiges .Mac-Account verfügt, sollte dessen
Optionen zur Synchronisierung auf jeden Fall nutzen, um sich später
nicht unnötig Arbeit aufzuhalsen. Dazu wählen Sie vor dem Upgrade in
der Systemeinstellung „.mac“ den Reiter „Sync“, aktivieren alle
Optionen und synchronisieren Ihre Kalender, Adressbücher, den
Schlüsselbund und so weiter mit dem Apple-Dienst. Ist der Mac später
unter 10.5 im Einsatz, rufen Sie die Systemeinstellung wieder auf und
führen die Synchronisierung erneut durch. Dabei setzt .Mac die Daten im
neuen System ein. Der Weg empfiehlt sich übrigens auch, wenn man Daten
auf mehr als einem Rechner synchron halten will.
Nacharbeiten
Hat das Cloning geklappt, ebenso die Installation von Mac-OS X 10.5 und
das Rückspielen der Daten, empfiehlt es sich, die wichtigen Dateien wie
etwa Kalenderdateien, Adressdaten, Passwörter zusätzlich auf CD oder
DVD zu kopieren und für den Notfall zu sichern.
Ist die USB-Festplatte groß genug, kann man zudem vom frisch
aufgespielten Leopard-System inklusive der Dateien ein Disk-Image
erzeugen und auf die USB-Festplatte kopieren. In Super Duper ist dazu
als Ziel „Disk Image“ zu wählen. Dann hat man ein Image des Systems mit
allen Daten, das als Backup fungieren kann, gibt die interne Festplatte
einmal den Geist auf. Um das zu bewerkstelligen und die externe
Festplatte zusätzlich für Time Machine nutzen zu können, ist sie zu
partitionieren. Dabei wird der gesamte Datenbestand gelöscht, also die
Sicherheitskopie des alten Betriebssystems. Eine Partition nimmt dann
das Image, eine Time Machine, auf. Super Duper erlaubt auch bei Nutzung
der Disk Images inkrementelle Backups, so sind Sie mit Leopard immer
auf dem aktuellen Stand und haben eine vernünftige Sicherheitsstrategie
gegen Datenverlust.
Info: Cloning
Beim Klonen der Festplatte wird auf einem externen Speichermedium ein
exaktes Abbild der internen Festplatte erzeugt. Der Mac lässt sich in
diesem Fall danach auch von der externen Festplatte booten. Wer über
einen PPC-Mac verfügt, muss eine Firewire-Festplatte nutzen, will er
nicht komplizierte und nicht immer von Erfolg gekrönte Tipparbeit im
Firmware-Modus des Mac vornehmen. Intel-Mac-Besitzer können eine
USB-Festplatte einsetzen.
Zum Cloning eignen sich die kostenlosen Programme Super Duper oder
Carbon Copy Cloner, beide sind auf der Heft-CD enthalten. Der
einfachste Weg zu einem bootfähigen Backup des Volumes führt über die
Cloning-Funktion des Programms Super Duper von Shirt Pocket. Dazu
reicht bereits die unregistrierte Gratisversion. Die Vollversion (28
Dollar) bietet darüber hinaus regelmäßige Backups, die Erstellung von
CD-Images und mehr. Die externe Festplatte muss ausreichend groß und
als Mac OS X Extended (Journaled) formatiert sein. Wer Apples
Filevault-Verschlüsselung nutzt, muss ein neues Benutzeraccount (ohne
Filevault) mit Administratorrechten anlegen und Super Duper von dort
ausführen. Nach dem Start muss als Quelle unter „Copy“ die Festplatte
des Mac gewählt werden, als Ziel unter „to“ die externe Festplatte.
Unter „using“ wählen Sie die Option „Backup – all files“. Ein Klick auf
„Copy now“ startet das Klonen, das etwas Geduld fordert.
Nach dem Klonen ist der Mac neu zu starten. Halten Sie dabei die
Options-Taste gedrückt, und booten Sie dann vom externen Volume. Nach
dem Start führen Sie eine Prüfung des neuen Speichers durch, alle
Programme und Daten sollten vorhanden sein.
Geht nach der Installation von Leopard etwas schief, können Sie immer
noch von der externen Festplatte booten und haben Zugriff auf all Ihre
Daten. Natürlich können Sie auch unter Leopard starten und die
benötigten Daten von der externen Festplatte jetzt per Finderkopie
übernehmen.
PPC-Mac an Intel-Mac
Die Cloning-Prozedur klappt nur zwischen PPC-oder Intel-Macs. Wer auch
gleich von einem alten Power-PC-Mac auf einen neuen umsteigt, kann die
genannte Clonig-Option nicht nutzen. Ein PPC-Clone lässt sich nicht zum
Booten eines Intel-Macs nutzen und umgekehrt. Auch laufen einige
PPC-Programme nicht unter Intels Prozessor. Hier sollten auf jeden Fall
eine Neuinstallation von Leopard am Intel-Mac erfolgen und die Daten
per Netzwerk oder Festplatte vom alten auf den neuen Mac übertragen
werden.
Info: Boot Camp sichern
Weder mit dem Festplatten-Dienstprogramm noch mit Super Duper lässt
sich ein Bootcamp-Volume sichern. Mit Leopard wird Boot Camp erstmals
finale Version vorliegen. Die unter 10.4 nutzbare Betaversion wird
vermutlich nach einer Übergangszeit auslaufen. Unter 10.5 kommt Boot
Camp 2.0 zum Einsatz, die Betaphase ist beendet und das Programm
bereits im Lieferumfang enthalten und mit installiert. Zunächst gilt es
aber, eine bestehende Boot-Camp-Installation inklusive Windows zu
sichern. Das klappt nicht mit Apples Bordmitteln.
Mit der Freeware Winclone
hingegen lässt sich unter Mac-OS X 10.4 ein Clone der Partition
erzeugen und wiederherstellen. Voraussetzung ist allerdings, dass als
Filesystem unter Boot Camp/Windows NTFS zum Einsatz kam. Um das
Programm zu nutzen, benötigen Sie entsprechend Festplattenplatz auf
einer externen Platte, hier lassen sich USB-2.0-Festplatten ebenso
einsetzen wie Firewire-Modelle.
Nach dem Start des Programms ist zunächst die Boot-Camp-Partition
auszuwählen. Wer auf der Partition Vista nutzt, muss zudem die Option
„Generischer BCD (Nur Vista)“ aktivieren, sonst klappt nachher das
Booten in Vista nicht.
Winclone warnt, dass beim Clone-Vorgang ein eventuelles Unterbrechen
dazu führen kann, dass die Boot-Camp-Partition Schaden nimmt. Da der
Vorgang länger dauert, sollten Sie Bildschirmschoner und Ruhezustand
für die Zeit ausschalten.
Winclone erzeugt aus dem gesamten Inhalt der Boot-Camp-Partition eine
Image-Datei, als Lagerort können sie den Ordner „Dokuments“ auf der
externen Festplatte auswählen, falls sie bereits vorher einen Clone
Ihrer Mac-OS-X-10.4-Partition erstellt haben. Alternativ können Sie als
Speicherort auch das Hauptverzeichnis der externen Platte nutzen.
Zum Klonen wird das Boot-Camp-Volume von Winclone unmounted, das Abbild
verschwindet also vom Schreibtisch. Nach erfolgtem Klonen wird das
Volume automatisch wieder gemountet. Das Programm informiert während
des Cloning in der eigenen Log-Konsole über den Fortgang der
Vorbereitungen und des eigentlichen Klonens, auch das
Haupt-Programmfenster gibt einen Statusbericht.
Der Vorgang kann je nach Windows-System und Ausstattung mit Programmen
und Daten einige Zeit in Anspruch nehmen. Unser Testsystem mit Vista
Ultimate und einigen Office-Applikationen auf einem Macbook benötigte
eine gute Stunde. Winclone informiert nach dem Klonen über den
Abschluss und mountet die Partition wieder. Das Programm erzeugt ein
Image-File, das in allen Fällen kleiner ist als die eingerichtete
Partition von Boot Camp. Im Image sind nur System, Programme und alle
Daten enthalten, während die Partition natürlich auch den freien
Speicherplatz beinhaltet.
Um den Windows-Inhalt später wieder auf den Mac unter Leopard zu
zaubern, ist dort nur noch eine leere Partition zu erzeugen und dann
mit Winclone eine Wiederherstellung durchzuführen.
Das Programm nimmt dem Benutzer alle sonst mühsamen Terminal-Befehle
ab, er muss keine zusätzlich benötigten Programme installieren und kann
den Clone einfach erzeugen. Winclone sollte auch eingesetzt werden,
wenn die Boot-Camp-Partition unter Leopard eingerichtet ist und
vielleicht neue Windows-Programme und Daten hinzugekommen sind. Da Time
Machine hier nicht greift, ist die Windows-Partition weiter manuell
gegen Datenverlust zu schützen.
Benutzer von Virtualisierungslösungen benötigen das Tool übrigens
nicht, ihr Windows liegt als Datei auf dem Mac-Volume und wird beim
Klonen gesichert.
|